Как Пользоваться Фигма: Инструкция, Как Пользоваться Плагинами, Мокапами, Пером, Маской, Автолейаутом, Пипеткой И Слайсом В Figma
Posted by admin, filed under IT Образование.
В Figma фреймы (frames) представляют собой контейнеры для хранения и организации элементов интерфейса. Они могут содержать такие элементы, как текст, изображения, формы, иконки и т. Фреймы могут быть размещены на рабочей области и структурированы в слои, что позволяет легко управлять ими и создавать сложные макеты. Auto Layout (автолейаут, авто лейаут) — это инструмент, с помощью которого можно быстро выровнять элементы и автоматически настроить расстояния между ними. Например, AutoLayout выручает, когда нужно создать дизайн для разных разрешений экрана и не хочется рассчитывать все размеры и отступы вручную. Внутри команды можно создавать несколько проектов (их количество зависит от тарифного плана).
Теперь всем этим людям будут доступны ваши файлы, которые вы перенесли в соответствующую папку и расшарили для них. Поскольку Figma это облачный редактор, заботиться о сохранении файлов не нужно. Они не только сохраняются автоматически, но и отдельно сохраняются истории изменений.
Начало Работы В Figma
Главное преимущество этого инструмента – простота, благодаря чему она и завоевала расположение многих пользователей в сфере веб-дизайна. Находить файлы можно через поиск (строка Search в верхней панели). Отдельного внимания заслуживает раздел Community – в нем вы сможете искать шаблоны, иконки, иллюстрации и плагины, которые можно использовать при создании auto layout figma что это макетов. Figma — это графический редактор, созданный для совместной работы над проектами. Он чрезвычайно популярен среди дизайнеров и веб-разработчиков из-за своей удобности, доступности и широких возможностей. В этой статье мы рассмотрим, как использовать Figma на мобильном устройстве, а также ответим на некоторые часто задаваемые вопросы.
Однако то, что вы рассмотрите – это теория с наглядными примерами. Чтобы обучение действительно принесла пользу, необходима и практика, которую можно получить при самостоятельном повторении советов из уроков. В этом уроке вы увидите с чего начинается работа в программе. В нем представлены основные инструменты для манипуляции с объектами – Move, Scale, а также Лупа и Рука. Также вы узнаете, как передвигать, вращать, менять размер объектов в Figma и освоите все варианты выделения элементов.
Чтобы воспользоваться им, выберите «Slice» на верхней панели либо нажмите горячую кнопку «S». Затем выделите на макете область, которую хотите экспортировать, укажите формат изображения и нажмите «Export Slice». Далее останется только сохранить картинку на компьютере. Сетка — это линии и клетки, которые позволяют выравнивать и упорядочивать все объекты дизайна во фрейме. В сервисе можно поменять цвет сетки, растянуть её или настроить нужный размер, в одном макете можно использовать неограниченное количество сеток.

Чтобы добавить новую страницу, нажмите на «Page» в левой колонке, а затем на «+». Это удобно, если вам нужно распределить объекты по разным вкладкам, а не держать все в одном поле. Например, на одной странице можно работать с дизайном главной сайта, а на другой — проектировать интерфейс этого же ресурса или рисовать баннеры. В нем собраны все плагины, шаблоны, иконки, прототипы и иллюстрации, которые можно использовать при работе над проектами. Перед началом работы нужно перейти на сайт figma.com и зарегистрироваться. Работать в редакторе можно напрямую из браузера или через десктопную версию программы.
При помощи строки поиска вы можете отыскивать свои проекты, а также необходимые файлы. Чтобы эти файлы впоследствии было легко найти, рекомендую переименовывать их. Дизайнеры ценят Figma за возможность коллаборации и функции облачного хранилища. Но что делать, если доступа в интернет нет или он нестабилен, а работу закончить нужно срочно?
Как Экспортировать Отдельные Элементы И Весь Проект
Smart Animate помогает найти слои, которые совпадают, определить различия и анимировать их между фреймами. С таким инструментом ничего дополнительного для создания прототипов не нужно. В правом углу сверху вы увидите кнопку воспроизведения. Для добавления текста на панели сверху нужно выбрать T или нажать T на клавиатуре. Свойства текста можно регулировать в меню, которое появляется с правой стороны. В этом разделе — библиотека, а еще хранятся все элементы пользователя.
Figma предназначен для совместной работы в режиме онлайн, поэтому его функциональность для работы без интернета ограничена. Однако, если вы работаете в Figma и ваше соединение с интернетом пропадает, вы можете продолжить работу над своим проектом в офлайн-режиме. В случае обрыва связи, ваша работа может прерваться в любой момент. Чтобы избежать досадных перерывов, прогружайте проект полностью после каждого внесения изменений. Для стабильной работы офлайн лучше использовать десктопное приложение. Любой пользователь, которому вы предоставите доступ для просмотра, может внести изменения в макет или скопировать его.
Еще одна функция, которая упрощает работу с примитивами – использование модульных сеток. С их помощью вы сможете быстро выровнять элементы на макете. Чтобы включить сетку, выберите фрейм и нажмите на значок «+» рядом с кнопкой Layout grid. На этом мы пока закончим знакомство с графическим редактором Figma – пора переходить к практике и профессиональным лайфхакам. В следующей части нашего гайда мы будем детально разбирать интерфейс программы.
Возможности оставить комментарии, сделать полноэкранный режим и отправить ссылку на проект хороши для быстрого внесения правок и принятия решений в команде. Совместная работа с другими дизайнерами, копирайтерами, разработчиками. В верхнем https://deveducation.com/ меню кнопка «Поделиться» помогает отправить приглашения тем, с кем вы собираетесь совместно работать над проектом. EDIT MODE открывает пользователям доступ ко всем функциям. Это в прямом смысле слова работа в режиме реального времени.
А в следующей части нашего гайда мы подробнее поговорим о плагинах и расширенных возможностях редактора. Вы узнаете, как устанавливать дополнения Figma и какие плагины могут пригодиться каждому дизайнеру. Чтобы вернуться на главный экран из Community, кликните на иконку, расположенную в левом верхнем углу.
Дополнительные объекты будут автоматически меняться вслед за основным. Чтобы создать компонент, выберите нужный объект и нажмите «Create a component» на верхней панели либо комбинацию клавиш Ctrl+Alt+K. Чтобы добавить на макет текст, нажмите на иконку в виде буквы «T» и выделите область для его написания. Чтобы объединить слои в один фрейм, повторите вышеописанные действия, но вместо «Group Selection» выберите «Frame selection» либо нажмите Ctrl+Alt+G.
Собрали в одной подборке множество полезных уроков для тех, кто хочет освоить Фигму или перейти на нее с других редакторов. В подборке есть как уроки по освоению интерфейса самой программы, так и по созданию дизайна цифрового продукта. Функция помогает создавать фреймы, способные становиться больше или меньше в зависимости от изменения содержимого.
Затем заказчик должен установить приложение Figma Mirror, которое доступно в магазинах App Store или Google Play. После установки приложения, заказчик должен войти в свой тестовый аккаунт. После этого вы сможете работать с графическими файлами в Figma прямо с телефона. Благодаря использованию Figma, вы сможете очень удобно и эффективно взаимодействовать с заказчиком и совместно работать над проектами в режиме онлайн. Если вы работаете над макетом интерфейса для мобильного отображения, вам не обойтись без фреймов.
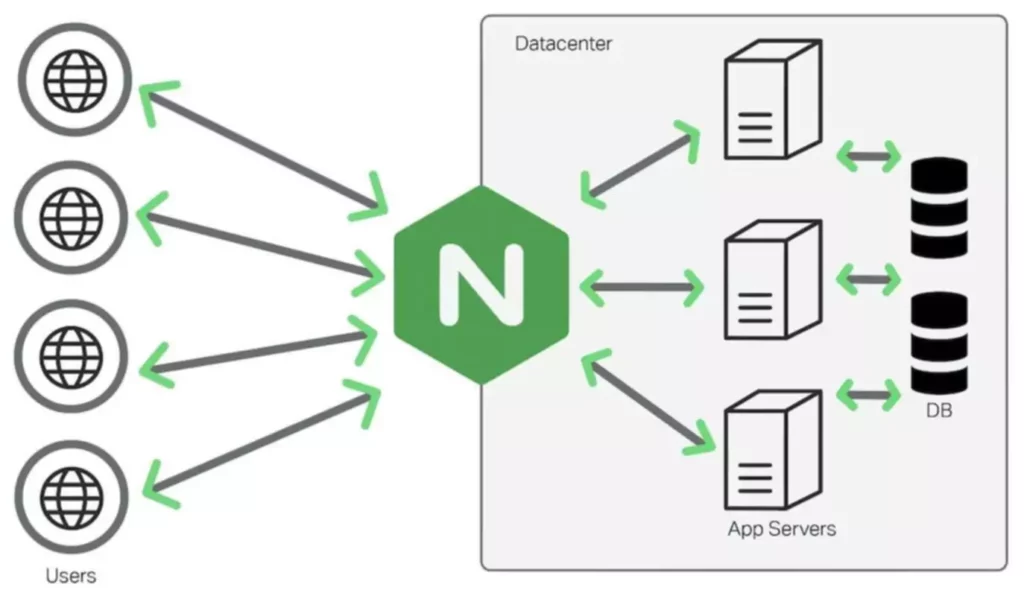
Академия дизайн-профессий Pentaschool совместно с Комьюнити подготовила для вас подробный гайд по Figma, который будет состоять из 6 статей. А сегодня мы предлагаем познакомиться с Figma, сравнить ее с другими редакторами и разобраться, какие проекты вы сможете здесь создавать. Если же вы работаете самостоятельно и хотите просто предоставить доступ к вашему макету другому человеку, создавать командный проект не нужно. Достаточно выбрать файл и нажать кнопку Share в верхнем левом углу. Откроется окно, в котором вы сможете пригласить участников, указать, смогут ли они вносить изменения в макет, а также скопировать ссылку на проект.
Что касается скачивания программы для Windows или MacOS, то необходимо перейти в раздел Figma Downloads, и выбрать версию для своего устройства. Чтобы создавать современные, гармоничные и удобные сайты в Figma, не нужно разбираться в программировании или иметь художественное образование. Программа разработана специально для начинающих – даже если вы никогда не занимались дизайном, вы получите все знания и навыки, необходимые для старта. Однако, если вы хотите редактировать проекты на мобильном устройстве, вам нужно будет создать 2 аккаунта в Figma. Таким образом, через приложение Figma Mirror вы сможете редактировать проекты на мобильном устройстве. Figma редактор позволяет пользователям создавать интерактивные прототипы своих проектов, которыми можно поделиться с заинтересованными сторонами для обратной связи.
- Каждая созданная вами команда может иметь несколько проектов одновременно, однако в бесплатной версии Figma можно создать не более 3-х совместных проектов.
- На главном экране вы увидите недавние файлы (вкладка Recents).
- Для создания привлекательного дизайна сайта не обойтись без инструмента «Перо».
- Если разобраться с функционалом, то ничего другого не придется искать.
- Например, можно объединить слои в группу, чтобы в дальнейшем применить к ним одинаковые стили и эффекты.
- Раньше команде дизайнеров было сложно одновременно работать над одним проектом, показывать готовые варианты клиентам и отдавать макеты разработчикам.
Все компоненты можно найти рядом со слоями слева во вкладке Assets. Компоненты легко перетаскивать на рабочее пространство. Создаём рабочий чекбокс, радиокнопку и всплывающее меню с умной анимацией.
Компоненты в фигма позволяют автоматически задавать групповые параметры к идентичным элементам макета и применять эти параметры к группе макетов. При прототипировании в фигме с помощью компонентов задают вид и размеры стандартных кнопок, виджетов, иконок, стиль списков. Например, заказчик попросил вас изменить размер и цвет виджета в прототипе. Менять все вручную в обычном редакторе займет много часов. А с использованием figma компонентов все изменения делаются парой кликов и применяются автоматически ко всей группе элементов.
С ее помощью можно поместить изображение внутрь какой-либо фигуры, удалить задний фон и заменить один элемент на другой. При изучении инструментов будем двигаться от простого к сложному и показывать все на примерах. Во вкладке «Members» можно посмотреть email всех активных участников и приглашенных, изменить их роли, отправить новый инвайт и удалить пользователей. Для выбора нужного действия кликните на стрелочку рядом с «Can edit».
Чтобы добавить новый, нажмите на значок «+» в разделе «Team project» либо на кнопку «+Project» справа. Вы с нуля освоите «Фигму» и научитесь использовать плагины, компоненты и горячие клавиши для быстрой работы. Вы сможете создавать прототипы с разной степенью детализации и адаптировать их под любые устройства. Вас ждёт 48 онлайн-уроков и столько же практических заданий, которые помогут отточить навыки и собрать портфолио.
Leave a Reply